Have you ever wondered how you can create stunning visuals for your social media without extensive graphic design skills? Canva offers a fantastic platform for social media managers to design eye-catching graphics, but mastering it requires some guidance. Let’s embark on this journey together to unlock the potential of Canva!

What is Canva?
Canva is an online graphic design tool that enables users to create a variety of visual content. Whether you’re designing social media posts, presentations, or marketing materials, Canva provides an intuitive interface with ready-made templates and numerous design elements. It’s accessible, user-friendly, and equipped with features suitable for both beginner and expert designers alike.
Why Choose Canva for Social Media Management?
There are countless graphic design tools out there, but Canva stands out for social media managers for several reasons:
- User-Friendly Interface: The drag-and-drop functionality simplifies the design process, making it easy for anyone to create beautiful graphics.
- Rich Template Library: With thousands of templates specifically designed for different social media platforms, you can save time and effort while still producing high-quality content.
- Collaboration Features: Social media managers often work within teams. Canva allows for real-time collaboration, making it easy for multiple team members to contribute to designs.
- Brand Kit: You can maintain consistency across all your social media platforms by saving your brand colors, fonts, and logos directly in Canva.
- Cost-Effective: There’s a free version available, making it accessible to everyone, while the Pro version provides even more advanced features at a reasonable cost.
Setting Up Your Canva Account
Starting with Canva is straightforward. The first step is to create an account.
- Visit Canva: Go to the Canva website and click on the sign-up option.
- Choose Your Account Type: You can sign up using an email address, Google account, or Facebook account.
- Select Your Plan: While you can start with a free account, consider what features you might need in the future to determine whether to opt for the Pro version.
Once you’re signed up, take a moment to familiarize yourself with the dashboard.
Navigating the Dashboard
To maximize your productivity, understanding the dashboard is essential. Here are key features you’ll encounter:
| Feature | Description |
|---|---|
| Home | Displays your recent designs, templates, and projects. |
| Templates | Offers a wide range of pre-made designs suited for various purposes. |
| Elements | Contains graphics, stock photos, icons, and shapes that you can use in your designs. |
| Text | Provides various font styles and text boxes to add text elements. |
| Brand Kit | Allows you to set your brand colors, logos, and fonts for consistency. |
| Share | This feature helps you collaborate with team members or share your designs directly on social media. |
Familiarizing yourself with these sections will make your design process smoother and faster.
Understanding Canva Templates
Canva shines when it comes to templates. The right template can save you time and elevate your designs.
Types of Templates Available
There are various types of templates available for your use:
- Social Media Posts: Specific sizes for Instagram, Facebook, Twitter, LinkedIn, and more.
- Stories: Templates crafted for stories on Instagram and Facebook.
- Ads: Eye-catching templates specifically designed for social media ads.
- Videos: Templates geared toward creating engaging video content.
With these templates, you can easily customize your design without worrying about dimensions or layout.
Customizing Your Templates
Once you’ve chosen a template, customization is where you can showcase your creativity. Here’s how to do it:
- Change Colors: Click on any element to change its color. Utilize the color palette tool to stick to your brand colors.
- Edit Text: Double-click on text elements to edit them as needed. You can change the font, size, and alignment to better fit your message.
- Add Elements: Use the ‘Elements’ tab to incorporate graphics, shapes, lines, and icons.
- Upload Images: You can upload your own images or choose from Canva’s library. Ensure any image represents your brand well.
- Group Elements: Select multiple elements and group them for easier movement and scaling.
Making these customizations can help transform a generic template into a unique representation of your brand.
Utilizing Canva’s Design Tools
Canva is equipped with numerous design tools that can elevate your graphics even further.
The Importance of Tools
Understanding available tools can help you enhance your designs:
- Text Editor: Provides various fonts and formatting options. Experiment with different styles to find what communicates your message best.
- Photo Editor: Canva’s photo editor allows you to adjust brightness, contrast, saturation, and apply filters all within your design.
- Animation: For social media posts that pop, consider adding simple animations to elements. This can attract more engagement.
- Grids and Frames: Often, symmetrically arranged elements create a cleaner look. Use grids to align your elements seamlessly.
- Background Remover: This Pro feature allows you to remove backgrounds from images quickly, giving them a more professional look.
Be sure to explore these tools and experiment with them in your designs.

Collaborating with Your Team
Canva is particularly beneficial for social media managers working in teams. Collaboration is seamless and enhances creativity.
Inviting Team Members
You can easily invite team members to collaborate on designs:
- Share Your Design: Use the ‘Share’ button located in the corner of the editor.
- Choose Permissions: Set permissions for team members, allowing them to either view or edit the design.
- Provide Feedback: Team members can leave comments directly on the designs, making feedback more straightforward and organized.
By collaborating effectively, you can blend different ideas and expertise to create outstanding social media content.
The Power of a Brand Kit
Consistency is key in social media management. Your audience should recognize your brand instantly through visuals.
Creating Your Brand Kit
To create a cohesive look across your social media, you can set up your brand kit in Canva:
- Colors: Define up to four primary colors that embody your brand. This will assist in maintaining a consistent color scheme across all designs.
- Fonts: Choose two to three fonts that represent your brand personality. This creates a signature look for every piece of content you publish.
- Logos: Upload high-quality versions of your logo. Having them ready will streamline creating posts that incorporate them.
By maintaining a brand kit, you save time on designs, and your social media content will appear more professional.

Creating Engaging Social Media Content
With Canva at your disposal, generating engaging content for social media becomes easier. Here are tips to ensure your designs are enticing:
Know Your Audience
Before creating content, it’s vital to know your audience. Identify their preferences, interests, and pain points. Customizing your designs to fit the audience will enhance engagement.
Utilize High-Quality Imagery
Visuals are crucial on social media. Quality matters, so use high-resolution images that represent your brand effectively. Whether you source them from Canva’s library or upload your own, clarity and professionalism are paramount.
Make Use of Contrast
Contrast highlights important elements. Ensure that your text stands out against backgrounds. Dark text on light backgrounds or vice versa is a simple way to boost readability and impact.
Keep It Simple
Often, less is more. Avoid overcrowding your designs. A clear, concise message complemented by clean visuals will resonate more with your audience than overly complicated designs.
Add a Call to Action (CTA)
Encouraging your audience to take an action can improve engagement. Incorporate clear CTAs within your designs, such as “Visit our website,” “Shop now,” or “Like and share this post.”
Keeping Up with Trends
Social media is ever-evolving, and staying current with design trends is essential for maintaining audience engagement.
Follow Design Trends
Keep an eye on current design trends and try to incorporate them into your work. Here are a few trends to consider:
- Minimalism: Clean and simple designs often perform well.
- Bold Typography: Make statements with big, bold text that grabs attention.
- Duotone Effects: These filters give images a modern look and can increase engagement.
Analyze Your Performance
Regularly assess how your content performs. Use analytics tools offered by social media platforms to identify what resonates with your audience. Adjust your designs and strategies accordingly based on this feedback.

Advanced Features in Canva Pro
While the free version of Canva is robust, the Pro version offers additional features that can significantly benefit social media managers.
Key Advantages of Canva Pro
- Resizing Tool: Easily resize designs for different platforms. This tool saves time and ensures consistency across channels.
- Unlimited Folders: Organize your work efficiently with unlimited folders to classify your projects and graphics.
- Additional Templates: Gain access to an even broader range of templates and design elements.
- Content Planner: Schedule your social media posts directly from Canva, streamlining your workflow even further.
If you find yourself using Canva frequently, the Pro version might be a worthwhile investment for your social media management efforts.
Final Thoughts
Mastering Canva is an essential skill for social media managers in today’s visually-driven digital landscape. With its intuitive platform and vast resources, you can create stunning graphics that engage your audience.
By taking the time to familiarize yourself with Canva’s features and tools, you’ll be able to produce professional-quality content that reflects your brand’s voice and vision. So, why not start creating amazing designs that captivate your audience today? Your journey to mastering Canva is just beginning, and the possibilities are endless!
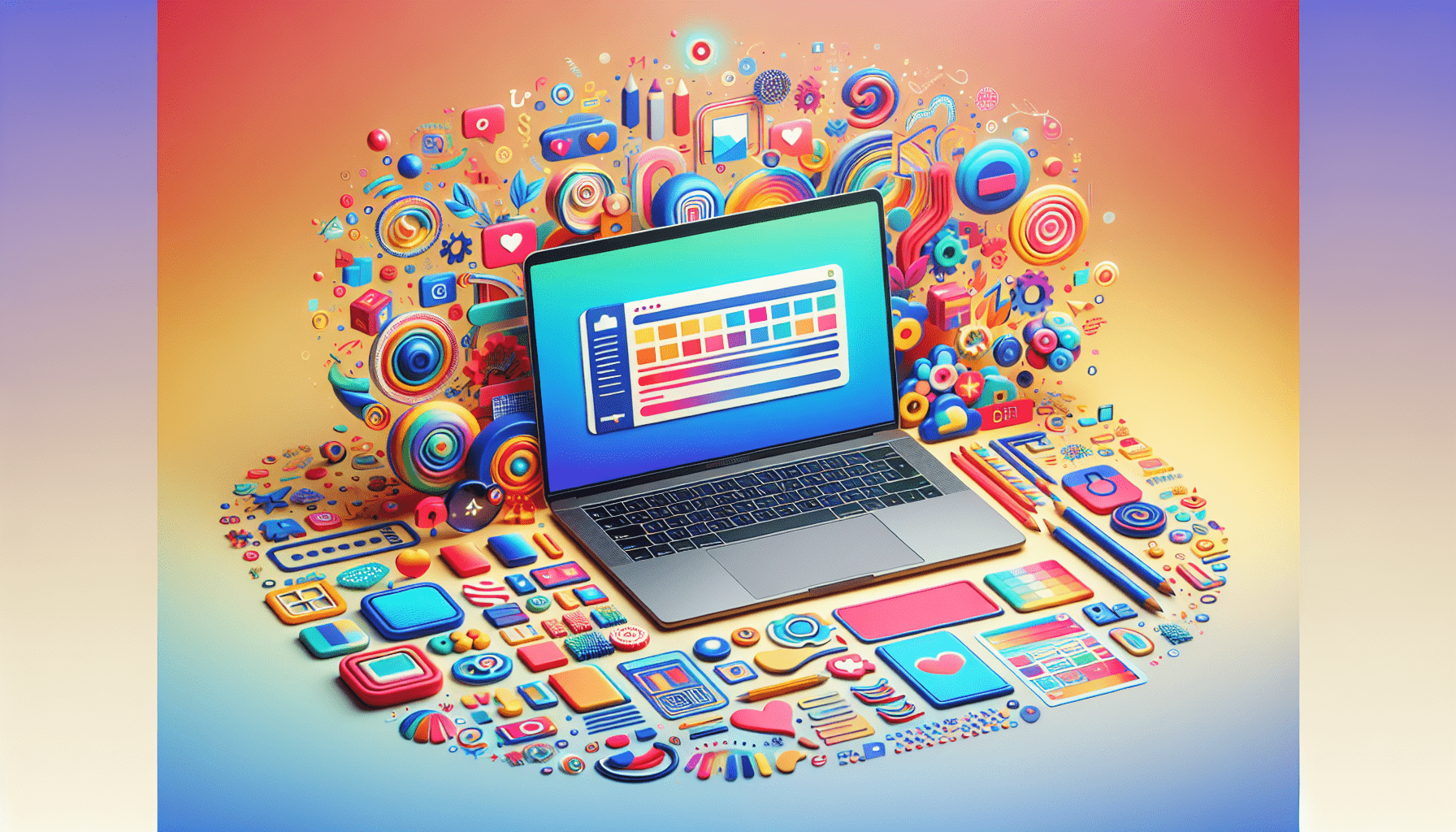
Comments are closed